【初心者向け】誰でも簡単に始められるブログ作成
はじめまして、おおつZ号機と申します!
当ブログでは、これから初めてブログを始めるための方法や、ブログを始めたらまずやっておきたいことなどを紹介したいと思います。
同時に、ブログで収益を得られるようにする方法や、アクセス数を得られるようにするためのノウハウなどもお伝えしていきます。
- STEP1:ブログで収益を得るとはどういうことか?
- STEP2:ブログサービスを選ぶ
- STEP3:ブログ作成手順
- STEP4:ブログの題材(テーマ)を決めよう
- STEP5:ブログとあわせて始めたいSNS
- STEP6:ブログ(記事)を書いてみよう
- STEP7:記事を書くのに慣れたらやっておきたいこと
- STEP8:ブログを収益化する方法
STEP1:ブログで収益を得るとはどういうことか?
ブログを書いて副収入を得る、なんて話を耳にするようにはなりましたが、具体的な方法ってどうなんでしょう?
ブログから収入が発生する主なパターンは以下の2パターンです。
- 商品を売る
- 広告にて収入を得る
その他にブログ自体を売却するといった手段も挙がるが、主なパターンではないので割愛します。
商品を売る
これはあなたの手元に、人に売れる商品がある場合ですね。
自分のブログで商品について紹介しそのまま買いたい人に売る、といった具合です。
もしくは、自分の持っているスキルで仕事を請け負うスタイル(自分のスキル=商品)といった場合です。
例えばWebマーケティングのコンサルティングなどでしょうか。
しかし、こういったブログを初心者がいきなり始めるのは難しいですよね。
そこで多くの人が行っているのが広告によるブログ収入なんです。
広告によるブログ収入
例えば、電車や駅内っていろんな広告が貼ってりますよね?
あれは広告を出したい企業が、鉄道会社にお金を払って広告を出させてもらっている訳ですが、それと同じです。
広告を出したがっている企業の広告を貼ることによって、ブログ管理者がお金をもらう
というのが一般的なブログでの収入方法です。
有名なブログであれば、企業側から広告を貼らせてくださいと案件が舞い込むこともありますが、始めたばかりのブログにそんな話ふつうはありえませんよね?
会社と交渉なんてとてもできない、と思いになる方もいるかもしれないですが、間を取り持ってくれるASP(広告代理店)という存在があります。
ASP(広告代理店)とは
ASPは広告を出したい企業から広告を募って、ブロガーに紹介してくれます。
その成果報酬もWebという媒体もあって、自分のブログを経由して広告に出した商品が売れた場合に報酬が発生するものと、広告をクリックして企業のサイトへ移転した瞬間に報酬が発生するパターンがあり、一般の人でも企業の商品を紹介することで収益をあげることができます。
STEP2:ブログサービスを選ぶ
ブログを作成することが決まったらまずは、どこのブログサービスを利用して始めるか決めましょう。
ブログサービスといってもいろんなものが存在しています。
など、他にも多数あります。
新しく始めるならば、はてなブログか、ワードプレスが良いでしょう。評価が世間的にも高いです。
ちなみに、かなりの初心者であった当サイトの管理人であるおおつZ号機は、はてなブログから始めました。
では、それぞれの特徴について確認してみましょう。
はてなブログのメリット・デメリット
はてなブログのメリット・デメリットを簡単にまとめると以下の通りです。
はてなブログのメリット
- 無料で始められる
- 簡単にいろんなことができる
- アクセスを集めやすい
- サーバーが安定している
まずは無料から始められるので、初めてブログを作成する人や、サイト作成の経験がない人にはおすすめです。
初めてだけどとりあえずブログ作成をやってみようって人ははてなブログがおすすめです。
はてなブログのデメリット
- 有料プランに変えないと機能が制限される
- 有料プランでないと独自ドメインに出来ない(Google Adsenseが使えない)
- カスタマイズがWordPressに劣る
- はてなブログの利用規約を守る必要がある
有料プランに切り替えるまでは機能が一部機能が制限されてしまいます。
また、使い勝手が良い反面、カスタマイズしづらい部分も出てきてしまいます。
本格的にページをデザインをしたいって方は、WordPressの方が良いかもしれません。
WordPressのメリット・デメリット
次は、WordPressについて説明していきます。
WordPressのメリット
- 自由にカスタマイズ、デザインができる
- 規約がないので自由に書ける
WordPressはとにかくカスタマイズ性がとにかく高いです。
また、WordPressは利用規約に縛られないため、自由度が高い記事が書けます。
はてなブログ/WordPress比較
結局どっちがいいのって方のために、はてなブログとWordPressを比較してみました。
| ブログサービス | はてなブログ | WordPress |
|---|---|---|
| 料金無料 | 無料(proは有料) | 有料(ドメイン・サーバー代) |
| 難易度 | 簡単 | 難しい |
| カスタマイズ性 | 普通 | 高い |
| デザイン性 | 普通 | 高い |
| 記事の自由度 | 普通(規約範囲の内) | 高い |
| 安定度 | 高い | サーバー次第 |
| 初期のアクセス | 高い | 低い |
どっちがよいかは、自分が作るブログ次第です。
もう少し詳しく知りたいって方は、こちらの記事を参考にしてください。
STEP3:ブログ作成手順
はてなブログで作成するか、WordPressで作成するかが決まったら早速アカウントを作成しましょう。
と、そのまえに
メールアドレスさえあれば、ブログ作成のためのアカウント登録は可能のため必須ではありませんが、ブログと併用してGoogleのサービスをすることを考えれば、この時点でブログ用のGoogleのアカウントを作成しておくことをおすすめします。
Googleのアカウントは以下より無料で作成できます。
https://accounts.google.com/signup?hl=ja
はてなブログで作成する
はてなブログを始める前に、まずはてなIDの登録が必要になります。
はてなIDは以下より無料で作成できます。
https://www.hatena.ne.jp/register
Googleアカウントでもログイン出来るよ。
はてなにログインしたら、ブログを作成してください。
無料版ではてなブログを作成する
無料で始める方は以下ページの「無料でブログをはじめる」から作成可能です。
あとから有料版のはてなブログProに切り替えることも可能なので、初めての場合はいったん無料で作って仕様を確かめてみてからの方がよいでしょう。
無料でブログ作成をする時に決めることは、ブログのURLです。
このURLは最初に決めたあとは変更できませんので注意してください。
また、ドメインを下記の5種類から選択可能です。
- hatenablog.com
- hatenablog.jp
- hateblo.jp
- hatenadiary.com
- hatenadiary.jp
最も多く使われているのは「hatenablog.com」です。登録ページのURLなどを見てもわかるように、公式もこのドメインを使用しています。
どのドメインを選ぶべきか、下記のサイトで考察されていたので紹介しておきます。
URLを決めたら公開範囲を「すべての人に公開」に選択しておいてください。
これでいったんブログは作成できます。
有料版ではてなブログを作成する
最初から有料版で始める方は以下ページの「はてなブログProに登録する」から作成可能です。無料版との比較表もこちらに記載されていますので、無料から始める方も一度目を通しておいてもよいでしょう。
https://hatenablog.com/guide/pro
独自ドメインの取得方法については、はてなブログ編集部が記載している以下の記事で紹介されていたので、ご参考ください。
WordPressで作成する
WordPressで作成するための手順を示すと、
下記のサイトで図解ありで手順を解説していたので紹介しておきます。
STEP4:ブログの題材(テーマ)を決めよう
準備中
特化ブログのメリット・デメリット
準備中
雑記ブログのメリット・デメリット
準備中
特化ブログ/雑記ブログ比較
準備中
STEP5:ブログとあわせて始めたいSNS
準備中
STEP6:ブログ(記事)を書いてみよう
準備中
タイトルや見出しのつけ方は?
準備中
読みやすい文章を書くには?
準備中
STEP7:記事を書くのに慣れたらやっておきたいこと
準備中
解析ツールの登録
準備中
ページのデザイン設定
準備中
STEP8:ブログを収益化する方法
準備中
【はてなブログ】ブログの上にあるグローバルヘッダーを変更する方法
この記事でははてなブログで、ページの一番上にあるグローバルヘッダーを変更する方法を紹介します。
紹介しているコードは自分のブログで使用してもらって構いません。

なお、このバーは
という名前(id)で存在していますので、これをカスタマイズすればよいです。
- メニューバーの文字色、背景色を変更する
- 見出しで使用しているhタグのようなカスタマイズが可能
- 見出しを非表示にする方法
- スクロールしてもバーが動かないように固定する
- グローバルヘッダー自体の中身を変更することは無理
メニューバーの文字色、背景色を変更する
手始めに文字色と背景色を変更する方法です。以下のコードを「デザイン→カスタマイズ→デザインCSS」に貼り付けてください。
#globalheader-container {
/* 文字色 */
color: #000099;
/* 背景色 */
background-color: #ccddff;
}
結果はこのような感じで、文字色と背景色が変わっていることが分かるかと思います。

見出しで使用しているhタグのようなカスタマイズが可能
見た目のカスタマイズだけでいくと、hタグに近いカスタマイズが可能です。背景色以外にも枠線などを定義することができます。
#globalheader-container {
/* 文字色 */
color: #ffeeee;
/* ボーダー-色 */
border-color: #117711;
/* ボーダー-スタイル:立体的に隆起した線 */
border-style: outset;
/* ボーダー-太さ */
border-width: 4px;
/* 背景-色*/
background-color: #228822;
/* 上下左右のの余白 */
padding: 4px;
/* 上下左右のマージン */
margin: 4px;
}
見た目はこんな感じになります。
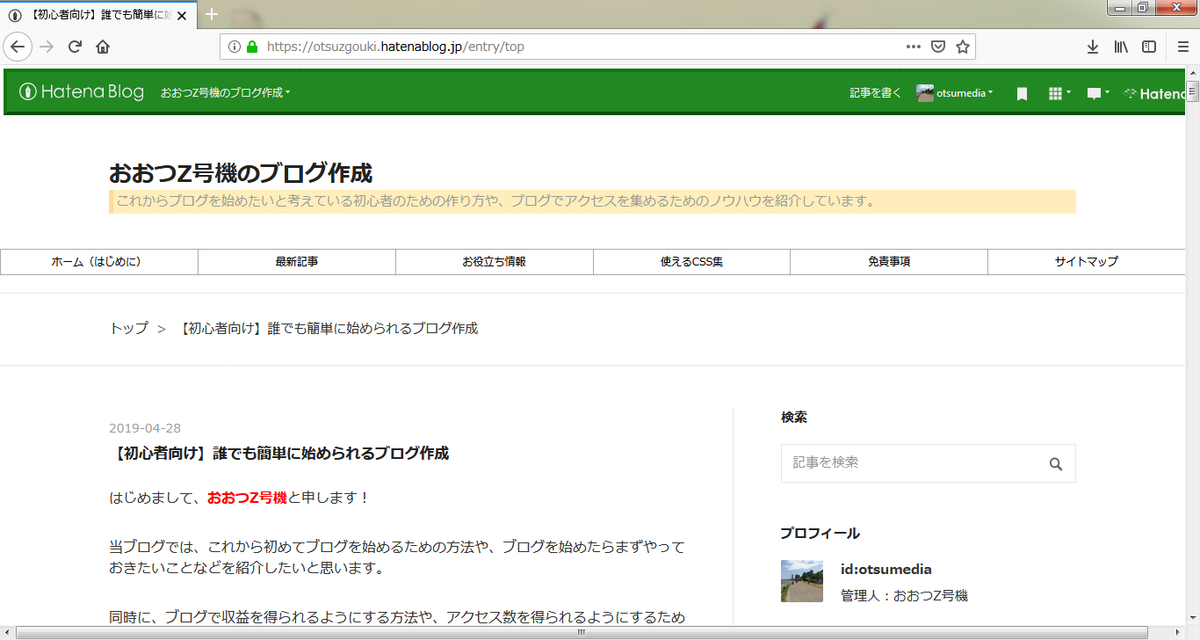
見出し用ですが、CSSのデザイン集を紹介しています。こちらをhタグではなく、#globalheader-containerに設定することで、デザインを変更することが可能ですのでご参照ください。
見出しを非表示にする方法
display部分を変更することで、非表示にすることができます。また、余った部分に余白を入れることも可能です。
こんな感じです。非表示となりました。

スクロールしてもバーが動かないように固定する
グローバルヘッダーの位置を固定して、スクロールしていってもバーが常に表示されているようにする方法です。
#globalheader-container {
/* 位置:固定 */
position: fixed;
}
下の方にスクロールしていっても、バーが自動的に付いてきます。

グローバルヘッダー自体の中身を変更することは無理
このヘッダーの中身自体を変えたいという話が当然出てくると思うのですが、この部分はiframeとなっており、はてなブログ側で生成したものを読み込んでいるため、残念ながら変更することはできなさそうです。
iframeって何?という方のために
iframeとは、HTMLのタグの一つで、Webページ内に矩形の領域を設け別のページなどを読み込んで表示するもの。別のWebページや画像などをあたかもページの要素の一つのように埋め込んで一体的に表示することができる。表示する内容はsrc属性でURLの形で指定する。領域の大きさや、読み込んだ要素が指定領域からはみ出した場合の処理の方法などを指定することもできる。
引用元:IT用語辞典 e-Words
ということで、デフォルトで表示される項目が好まれない場合は、グローバルヘッダーは非表示にして、ヘッダのタイトル下に代わりのものを入れるなどして対処してください。